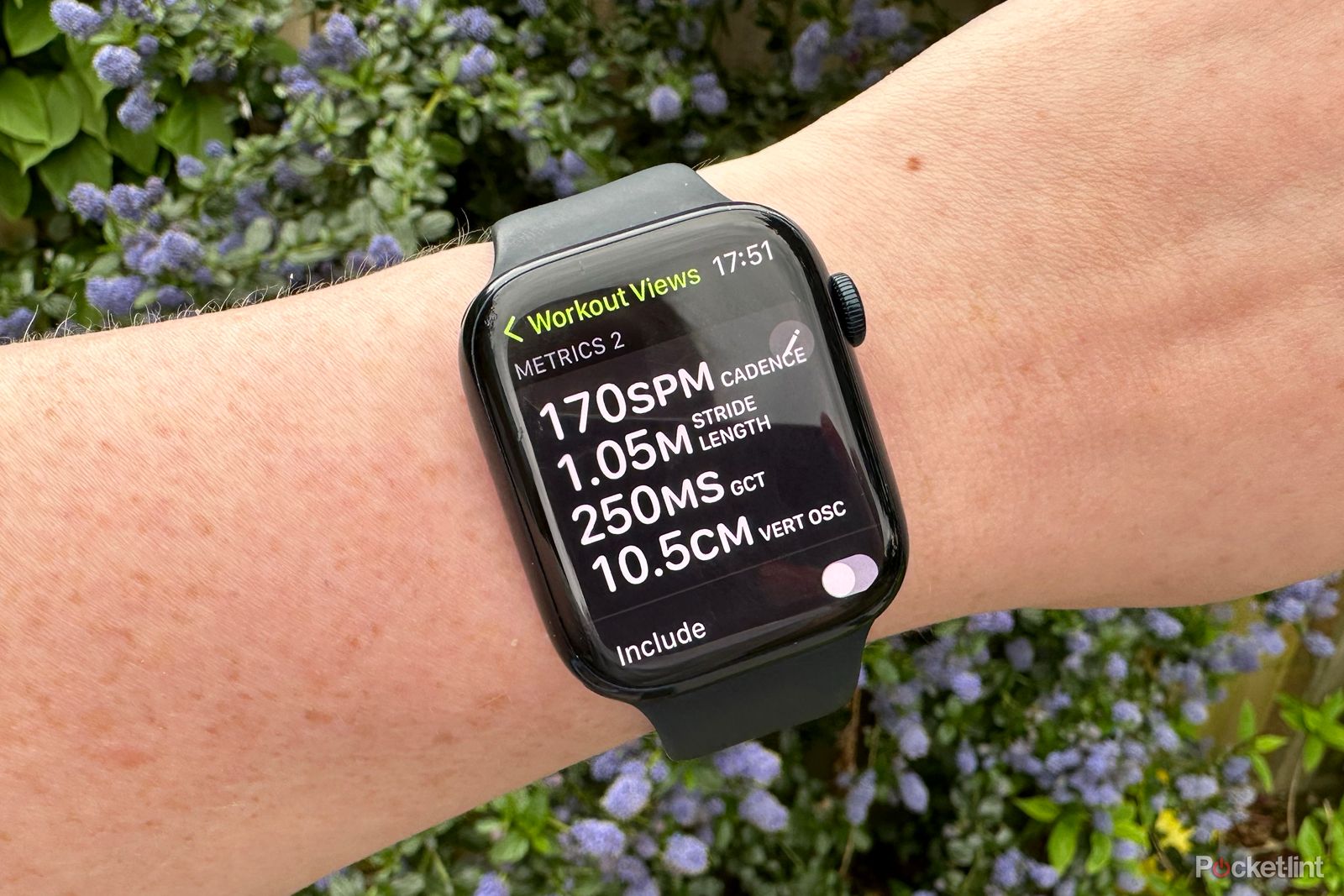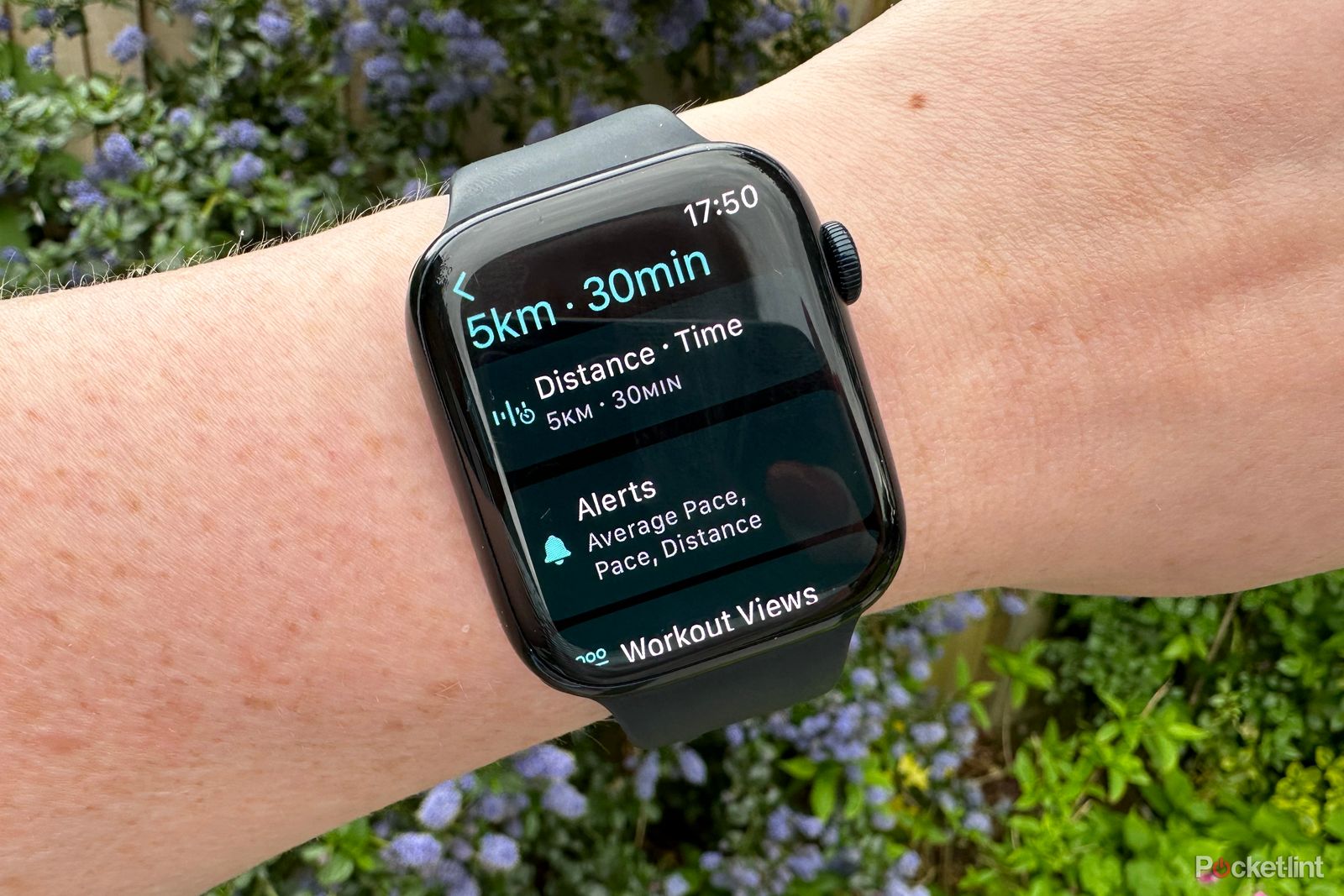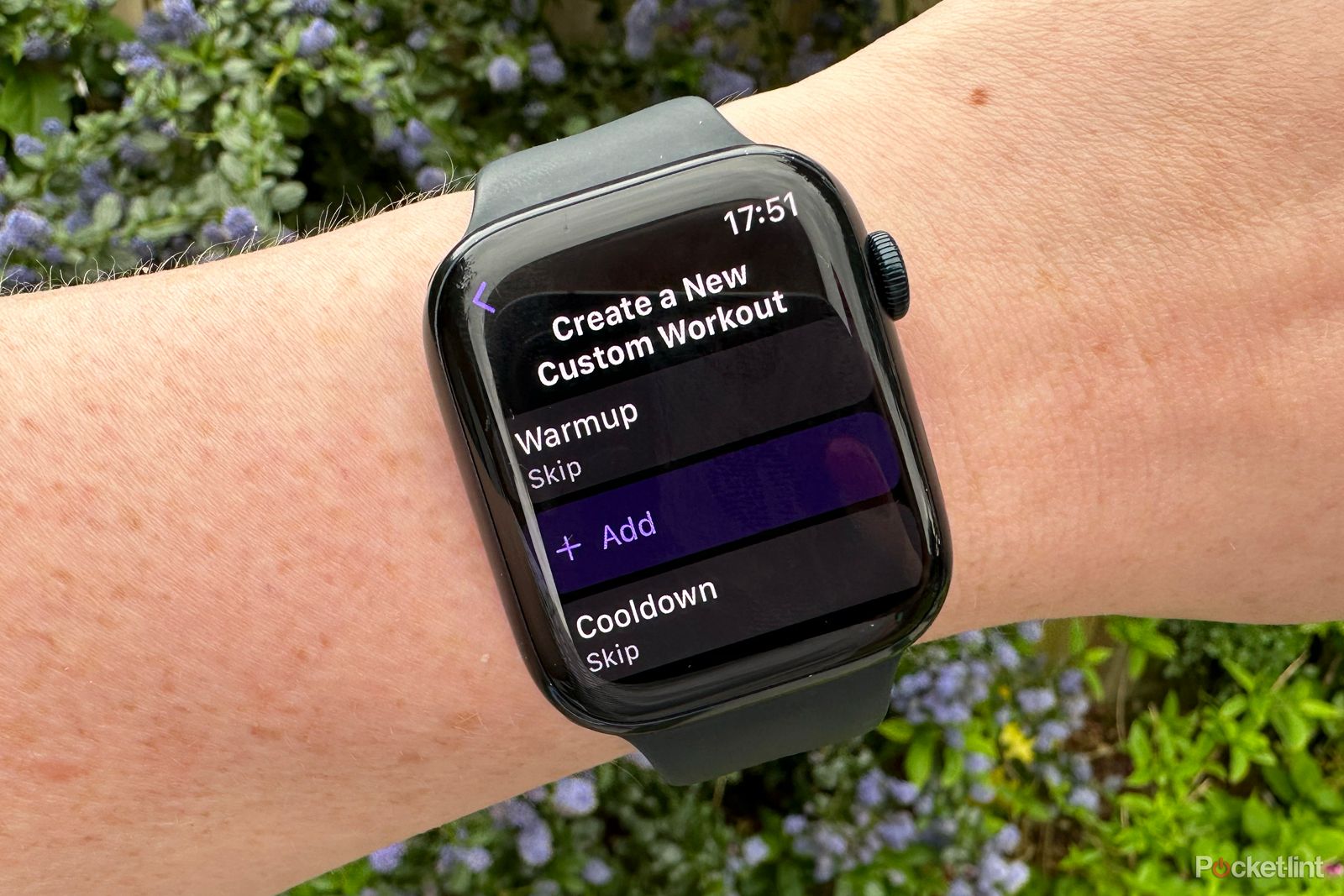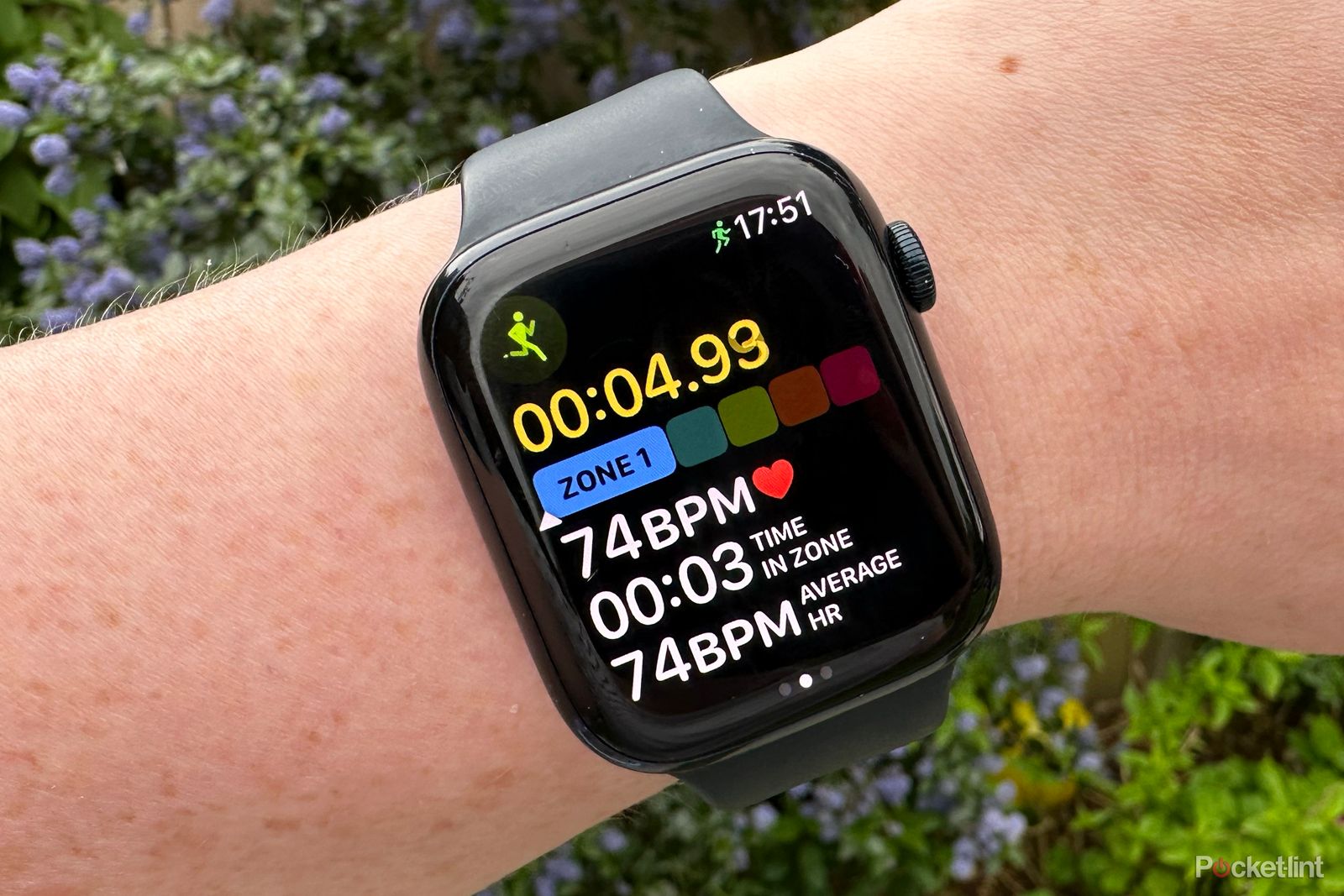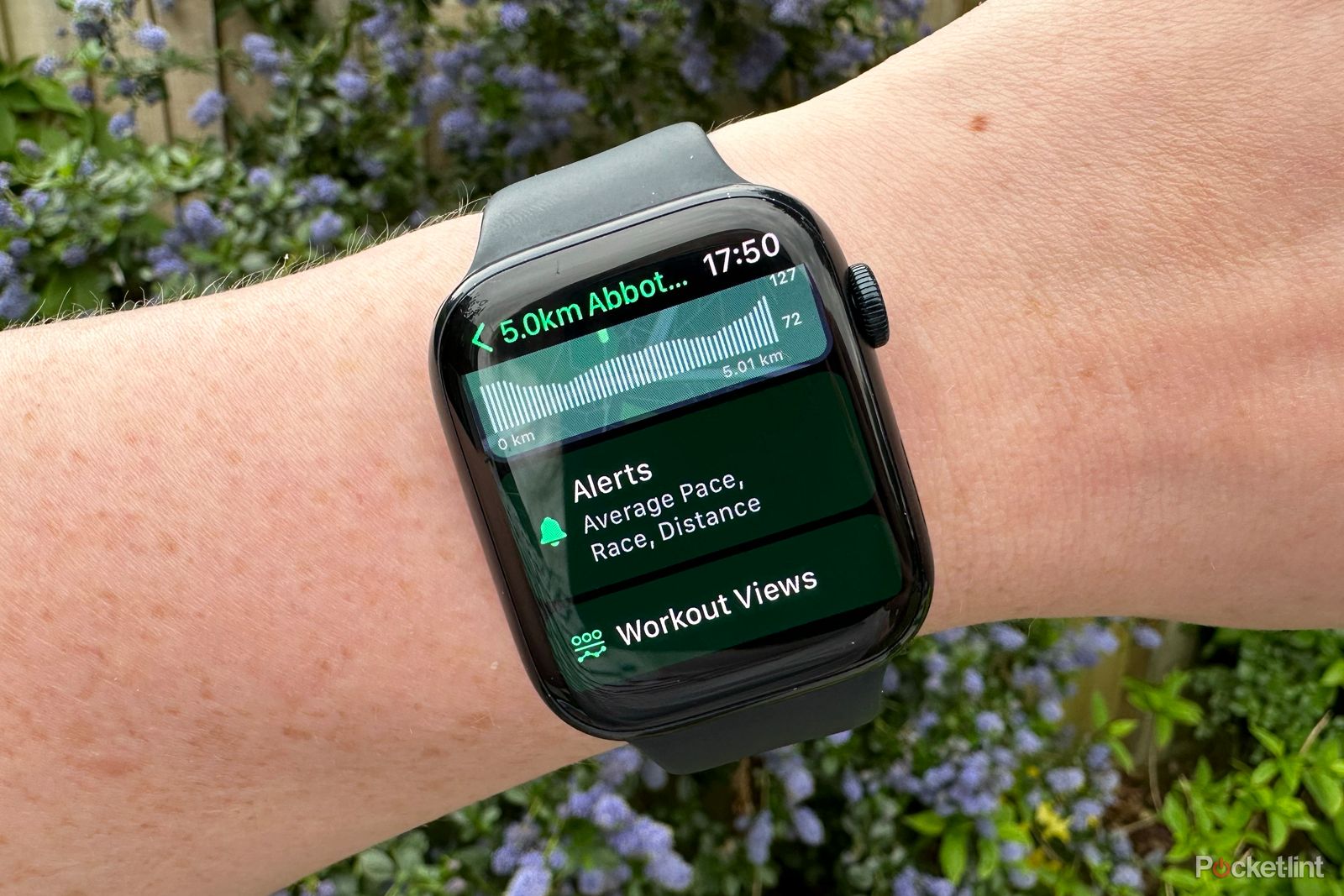The Apple Watch has come a long way since it was first released in 2015. What started out as a premium and stylish smartwatch has now become one of the best fitness devices around, packed with features and sensors.
Whether you're keeping an eye on your blood oxygen, resting heart rate, how well you sleep, or perhaps you're just aiming to close those rings, there is plenty on offer. We've rounded up our favourite Apple Watch tips and tricks elsewhere, but here we are focusing on top tips for the runners among you.
If you're running with Apple Watch, whether you have the Watch Series 8, Watch SE, Watch Ultra or an older Watch model running watchOS 9, these are the features and tips you really need to know to get the most out of that square on your wrist.
Analyse your data to help you improve
There are a whole range of metrics you can add to your Apple Watch to view whilst you are running, from stride length and ground contact time to vertical oscillation and power. It is very much personal preference as to how much information you feel is useful or important when you're mid-run, though there's definitely something to be said for being able to analyse all this data post-run so you can try and improve for next time.
If you want to see how much you move vertically during each stride during a run, you can add vertical oscillation as a workout view - or other metrics like splits or segments - by opening Workout on Apple Watch, finding Outdoor Run and tapping on the three dots. You'll then need to tap on any of the pen symbols next to the option you are choosing, such as Time and scroll down to Workout Views. From here, tap Edit Views. You can choose to include other metric screens, like Power or Vertical Oscillation, or you can edit the main metric screen by tapping on the pen symbol and choosing the most important options to you.
To see all the data gathered after your run and analyse your data, head to the Fitness app on iPhone, find the run you want to see all the gathered data from and tap on Show More next to Workout Details.
Use Pacer to meet your goals
If you don't have a professional pacer on hand to run with you every time you head out, don't worry, there's one built into Apple Watch.
To set Pacer up, open the Workout app on Apple Watch, head to Outdoor Run or Indoor Run and tap on the three dots next to their workout cards. You'll see a Pacer card within the options, which you can adjust by tapping on the pen. You'll then need to select the distance, followed by the time you want to do that distance in and press done. Once you hit 'Start Workout', Pacer will kick in to keep you on track.
Use Automatic Track Detection
Automatic Track Detection was originally only available in the US but the feature is in the UK too and a great one to know about for when you're using a running track for your workouts. The feature will automatically detect when you arrive at a standard-shaped outdoor track, using Apple Maps data and GPS to provide you with distance, pace and a route map, as well as things like lap alerts during the workout. When you've finished, you'll get a map in the Fitness app on iPhone that shows a range of metrics.
You'll need to be running watchOS 9.2 on your Apple Watch model. Open the Workout app and tap on Outdoor Run. If a track is detected, your Apple Watch will ask you to choose a lane. Tap on Choose Lane and then use the "+" and "-" buttons to choose, before you select Confirm. If you change lanes during your workout, swipe right on your Watch face, tap on Lane and enter your new lane and carry on.
Create Custom Workout to add structure
Custom Workouts were introduced with watchOS 9 and they are a great way to get Apple Watch to help you meet a training plan. You'll find some preloaded running workouts within the Outdoor Run section that you can follow, such as 6 x 800m Repeats or 8 x 400m Repeats, or you can choose an entirely Custom Workout. To do this, open the Workout app on Apple Watch, tap on Outdoor Run and tap on the three dots. Scroll down with the Digital Crown or your finger until you get to 'Create Workout' at the bottom. Tap on 'Create Workout', followed by 'Custom'. You can then create the workout you want, including Warmup, Cooldown, whatever you like in between like intervals and recovery, and give it a name too.
Reach training goals with Heart Rate Zones
You might just want to hit that 5K, or perhaps your goals are more specific, like training within certain heart rate zones. You can see what heart rate zone you are in during a run by scrolling to the heart rate screen with the Digital Crown. When it comes to the heart rate zones themselves, you can choose custom heart rate zones, or keep the ones automatically created by the Health app.
To view heart rate zones, or change them, open the Watch app for iPhone and tap on the My Watch tab. From here, tap on Workout and then Heart Rate Zones. You can choose between Manual and Automatic and below the options, you'll see Resting, Maximum the the five calculated or set zones.
Mute those notifications for a peaceful run
There's little worse than heading out for that run to clear your mind, only to get a message mid-way through your 10K that irritates you or upsets you and breaks that strong pace you had going on. Our best advice? Use Apple's Focus feature to reduce notifications and give you the head space to run and enjoy it. Your Apple Watch will mirror your iPhone's Focus unless you have changed the settings, and you can choose the default Do Not Disturb or you could get a little fancy and set up a Fitness Focus, for example.
We've got a separate feature on Focus, but in a nutshell, open Control Centre on your iPhone and tap and hold on the Focus tile. From here, you can tap on New Focus at the bottom of your screen and choose Fitness. You can then customise the Fitness Focus by selecting the people and apps that can still notify you when that Focus is on, as well as customise screens.
If you haven't selected a schedule for the Fitness Focus, you can then swipe up from the bottom of your Apple Watch screen when you're ready for your run, tap and hold the moon symbol and choose the Fitness Focus from the list to silence those notifications.
Use Race Route to race against yourself
There's nothing like a bit of competition and who better to compete with than yourself? Race Route is a feature that enables you to race against your last or best time on a route you have completed two or more times. To set Race Route up, open the Workout app, select Outdoor Run and tap on the three dots. From here, select the route you want to race against and choose between Last or Personal Best.
During the workout, you'll be able to check your progress so you'll know whether you need to get those legs moving a bit quicker, and you'll also be able to see the distance you have left. If you veer off the route, you'll get an "Off Route" notification.
Turn on Auto Pause
If you don't have the luxury of running in the blissful countryside, it can be very frustrating every time you come across a road you need to stop at. Nice to catch your breath, but not great for that average pace. Auto Pause means you don't need to hit the Digital Crown and Side Button every time you need to pause the clock.
To turn Auto Pause on, open the Watch app on your iPhone and head to the My Watch tab. From here, tap on Workout and then Auto Pause. You can then toggle Auto Pause on, which will see your Apple Watch pause when it detects a change in pace, and start again when you get moving again.
Use the Action Button on Apple Watch Ultra
Sadly, this one is specific to the Apple Watch Ultra, but it's a handy one nonetheless. The Watch Ultra has an Action Button on the left edge that can be customised. If you want to use that button to quickly start a Workout then open the Watch app on iPhone, tap on the My Watch tab and tap on Action Button. You can then select Workout, and choose what you want the first press of the action button to do.
There are several other tips and tricks for running with Apple Watch, but one of the key ones to make sure you do before any of the above is to make sure Apple Watch has the most complete and accurate data of you possible in order to estimate calorie burn and distance accurately. To check what data is listed and make any changes, open the Watch app on iPhone, tap on My Watch and tap on Health. From here, click on Health Details and make sure the information is right.
Happy running!