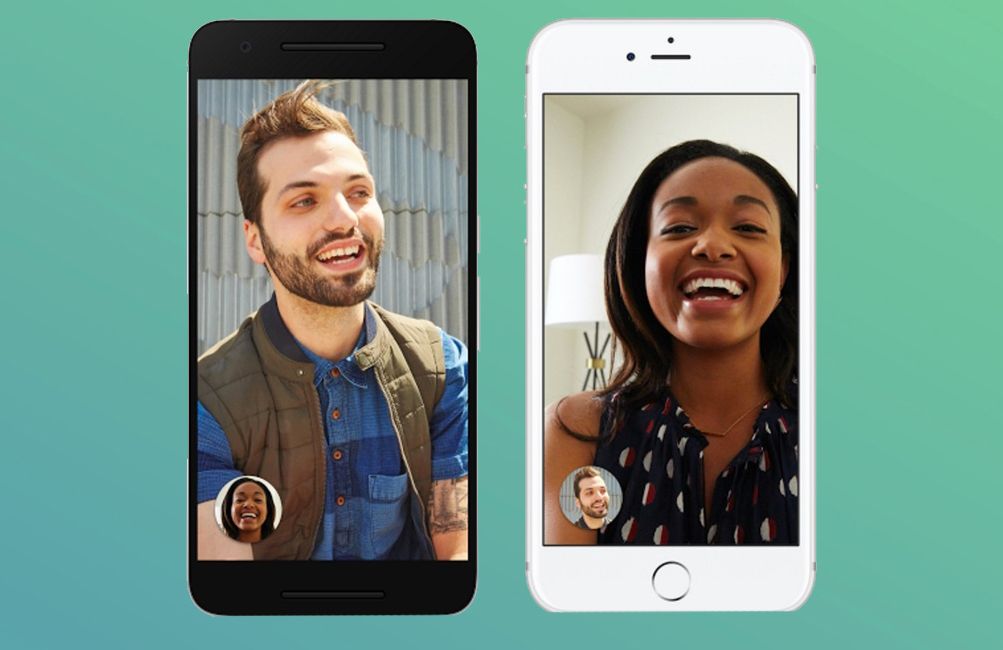Google Duo was a video and audio calling app made by Google, similar to Apple's FaceTime, Facebook's WhatsApp or Messenger and Microsoft's Skype. Duo was free to use and worked across both iOS and Android devices - unlike Apple's FaceTime. However, in August 2022, Google merged Duo with Google Meet, and the service is now known as Meet exclusively.
In this article, we'll explain how it works now, and if you want to know how it worked previously (for some reason) that's all here too.
When did Google Duo become Google Meet?
At the start of June 2022, Google announced that it was merging Duo with Google Meet - its two video-calling apps were in a weird sort of competition with each other, and it makes sense to bring them under one roof.
Then, in early August 2022, the merge began to take effect. Unfortunately, though, the process wasn't as clean-cut as we might have hoped. The Duo app has been rebranded to Google Meet, whereas the Google Meet app is still active, and is now called Google Meet (original).
All of Duo's features have stayed the same, but Google has added all of Meet's features to the app, along with the rebrand. The original Meet, on the other hand, has not had all of Duo's features added, and is expected to be depreciated at some point in the future.
So, if you want to learn more about how the new version of Google Meet (and Duo) works, head on over to our Google Meet feature. Everything below will detail how Duo used to work before the merge.
How did Google Duo work?
Getting started
- Download the Google Duo app for your iOS or Android device
- Agree to Google's Privacy Policy and Terms of Service
- Designate whether Duo can send you notifications and access your microphone and camera
- Verify your number
- Type in the one-time verification code sent via SMS
- The app's main interface will then appear
Google Duo's main interface is a screen that is split into two, with the top half showing you what your camera sees, and the bottom offering up your groups or contacts. There's also a search bar at the top and a menu for accessing settings.
Video calling
Every time you open Duo, you'll see the camera view with the search bar, and contacts and groups below.
To start making a video call, type in the name of the contact you want to video call in the search bar > select their name from the list > tap on the 'Video call' icon in the centre at the bottom of your screen.
The first time you call, Google will tell you "Smile! Knock Knock is on", along with a notice that says your friend - if he or she has you as a contact - will see you appear on their phone while you're ringing. Your friend can't see you while ringing you with this feature however. So, whenever you video call a friend, you'll see a screen that warns you your video is visible, then you'll see the name or the number of the person you're video calling, and an end button, all of which is superimposed onto a view of whatever your camera sees (likely you).
When a friend video calls you, and you happen to be using your phone, you'll see an incoming video call screen, which includes a view of whatever his or her camera sees, the name or the number of your friend, and buttons to either answer or end the video call. If you're not using your phone, you may simply get a notification that says a video call is incoming, but that depends on your notification preferences.
Once you answer a video call, or if your friend answers your call, you'll see the actual video call screen, which includes a view of whatever his or her camera sees and four buttons. These buttons include a mute button, a button to toggle between your front and rear-facing cameras, a low-light mode button and an end call button. There is also a thumbnail of your camera view (which you can tap to enlarge and thus minimise your friend's camera view to the round thumbnail). It's all pretty straightforward.
When you or your friend end a call, you will be brought back to the camera view/search bar and 'Create Group' button screen.
Note: The search bar allows you to search for contacts by name or number, as well as invite friends to Duo. Your friends will need to install Duo for them to be able to video call you using Duo - which sounds obvious but is worth mentioning.
Manage preferences
While on Google Duo's main app interface (the camera view/search bar and 'Create Group' button screen), tap the three-horizontal dots button in the upper right-hand corner. You'll then see options to go to Settings, Privacy in Duo, Help, and Feedback. Tap the Settings option.
Under this menu, there are several settings you can change, including the ability to turn off Knock Knock and Low-light mode. You can also limit your mobile data usage, enable your phone to vibrate while ringing (Android only), unregister your phone number, add a Google Account, and block numbers, among other things like Siri Shortcuts for iOS users.
There's also the ability to turn on features like Duo Moments, which appear in and take in-call photos that are then shared with the group.
Could you disable Knock Knock on Google Duo?
Yes. Duo has a feature called Knock Knock that lets you see live video of your caller before you answer. You can disable this feature under the 'Settings' menu within the app (see 'Manage preferences' above).
Could you disable low-light mode on Google Duo?
Yes. Duo has a feature called Low-light mode that will make you more visible to the person on the other end of a video call if you are in poorly-lit surroundings. You can disable this feature under the 'Settings' menu we mentioned in the 'Manage Preferences' section above.
Could you make group video calls on Google Duo?
Yes, Google Duo offers group video calls for up to 32 people (although this will go up to 100 when it merges with Meet). To create a group, tap on 'Create Group' at the bottom of the Google Duo screen and select the contacts you want to add.
Could you make voice calls on Google Duo?
Yes. Like FaceTime and WhatsApp, Duo offers voice calling as well as video calling. You can also send recorded messages.
Could you sign up to Google Duo without a phone number?
No. Duo needs your phone number. The app lets you reach people in your phone's contacts list. No separate account is required.
Could you make Duo calls from a browser?
Yes, just head to duo.google.com and verify your number and you'll be able to use Duo in your browser instead.