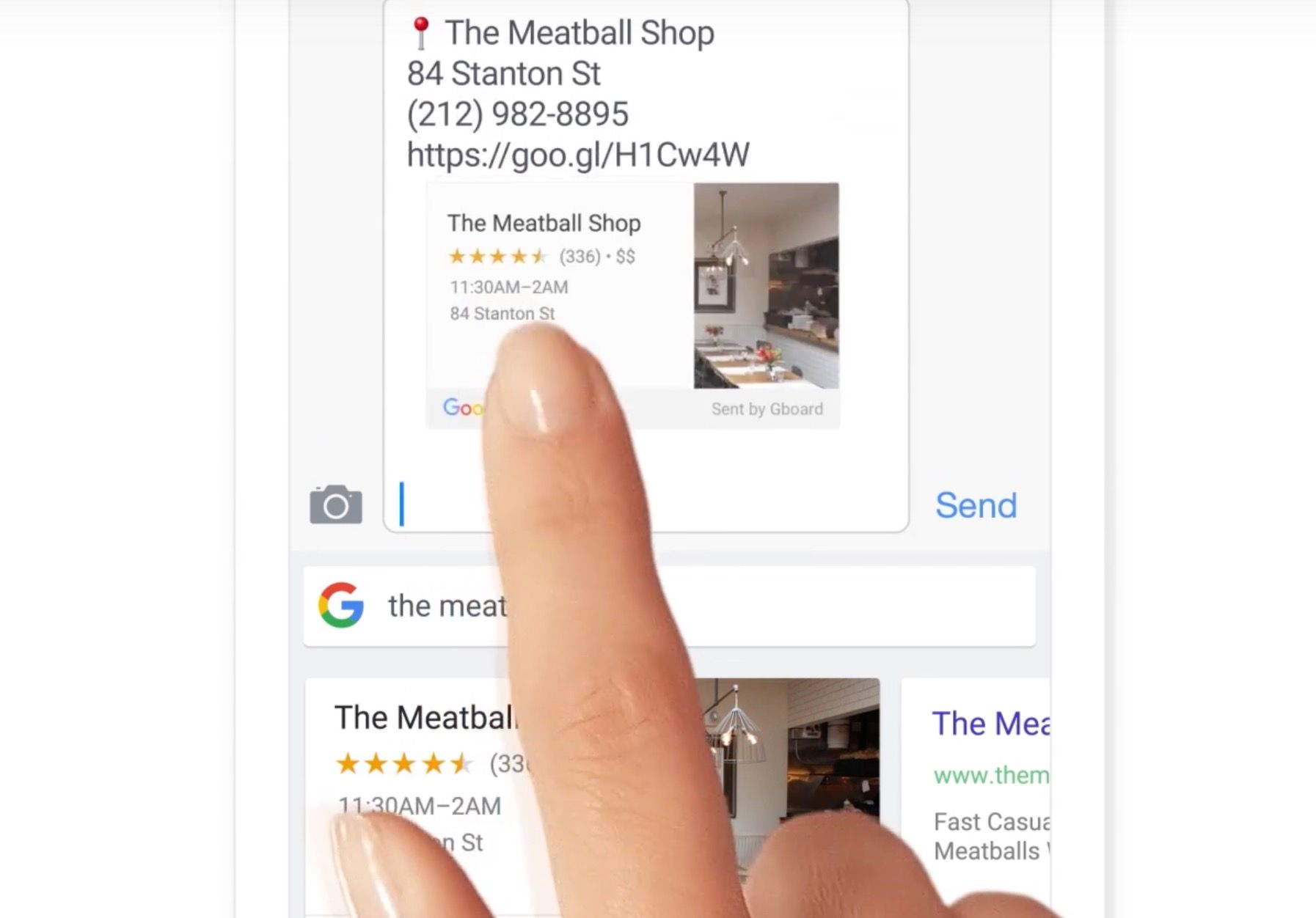Have you ever been texting someone and had to exit your messaging app to conduct a web search in another app? Yeah. It's a common thing.
Switching between apps can be tedious when you're trying to quickly find and relay information, such as looking up an address or phone number to a business or even finding a GIF. But imagine a world where your iPhone lets you conduct web searches directly from your keyboard. Need to look up and copy a recipe online to send to a friend? No problem. Want to browse for the perfect animated response? Easy. Just use Gboard.
Gboard is Google's new app for iPhone. It lets you search and send information, GIFs, emojis and more: "With Gboard, you can search and send all kinds of things - restaurant info, flight times, news articles - right from your keyboard. Anything you’d search on Google, you can search with Gboard. Results appear as cards with the key information front and center, such as the phone number, ratings and hours," explained Google.
The best part is... everything works with just one tap. Here's everything you need to know about Gboard, including how to set it up and use it.
Gboard keyboard: How do you set up Gboard?
- Download Gboard from the Apple App Store (it requires iOS 9.0 or later and is compatible with iPhone, iPad, and iPod touch).
- Open Gboard and go through the intro tutorial. You should see a blue Get Started button. Tap this button to launch the Keyboard section of your Settings app and then tap Add New Keyboard. If you don't see the Get Started button, go to the Settings app on your iPhone and then tap General. From there, go to Keyboard and then select Keyboards. You will then need to tap Add New Keyboard.
- Once you tap Add New Keyboard in your Settings app, select Gboard and then tap Gboard again under the Keyboards section. At this point you will need to switch on the toggle for Allow Full Access. This will allow the keyboard to work across all apps on your iPhone.
- Go back to Gboard and finish its tutorial to conclude setup.
Gboard keyboard: Can Gboard be your main keyboard?
Yes. You can reorder keyboards on iPhone to make Gboard the first keyboard that shows up.
- On your iPhone, go to the Settings app on your iPhone and then tap General. From there, go to Keyboard and then select Keyboards.
- At the top right, tap Edit.
- Next to Gboard, touch and hold to reorder its position. You must drag it to the top of the keyboard list to make it your main keyboard.
- Tap Done to finish.
Gboard keyboard: How do you open Gboard?
- To open Gboard, tap the message field and then the keyboard will appear if it is your main keyboard.
- If it isn't your main keyboard, touch and hold the globe-looking button in your iPhone keyboard to see other available keyboards. Tap Gboard.
Gboard keyboard: How does Gboard work?
Search for and send information
- Open the Gboard keyboard and then tap the colourful G button.
- In the search bar, start typing search terms and then tap Search. You will see search result cards appear.
- Tap the card you want to share. It will be automatically entered into your message field.
- Press Send to send the information.
Search for and send an image
- Follow steps 1 and 2 above and then at the bottom of the screen, tap the Image button.
- Tap the image you want to share, then tap in the message field, and tap once more to Paste.
- Press Send to send the image.
Search for and send an emoji
- Open Gboard, then tap the Emoji button, and tap the emoji you want to share. It will be automatically entered into your message field. You can also type in the Search emoji field to find a specific emoji and then tap the emoji you want to share.
- Press Send to send the emoji
Search for and send a GIF
- Open Gboard, then tap the Emoji button, and tap GIF.
- Type in the Search GIFs field to find a a specific GIF and then tap the GIF you want to share.
- Tap the message field and then tap Paste.
- Press Send to send the GIF.
Gboard keyboard: Does Gboard do Glide Typing?
Yes. Gboard lets you type words by sliding your finger from key to key.
Gboard keyboard: Which apps does Gboard support?
Gboard works in any app, whether that's a messaging app or email app.
Gboard keyboard: Which languages does Gboard support?
Gboard is currently only available in US English. Google said it will soon add support for more languages.