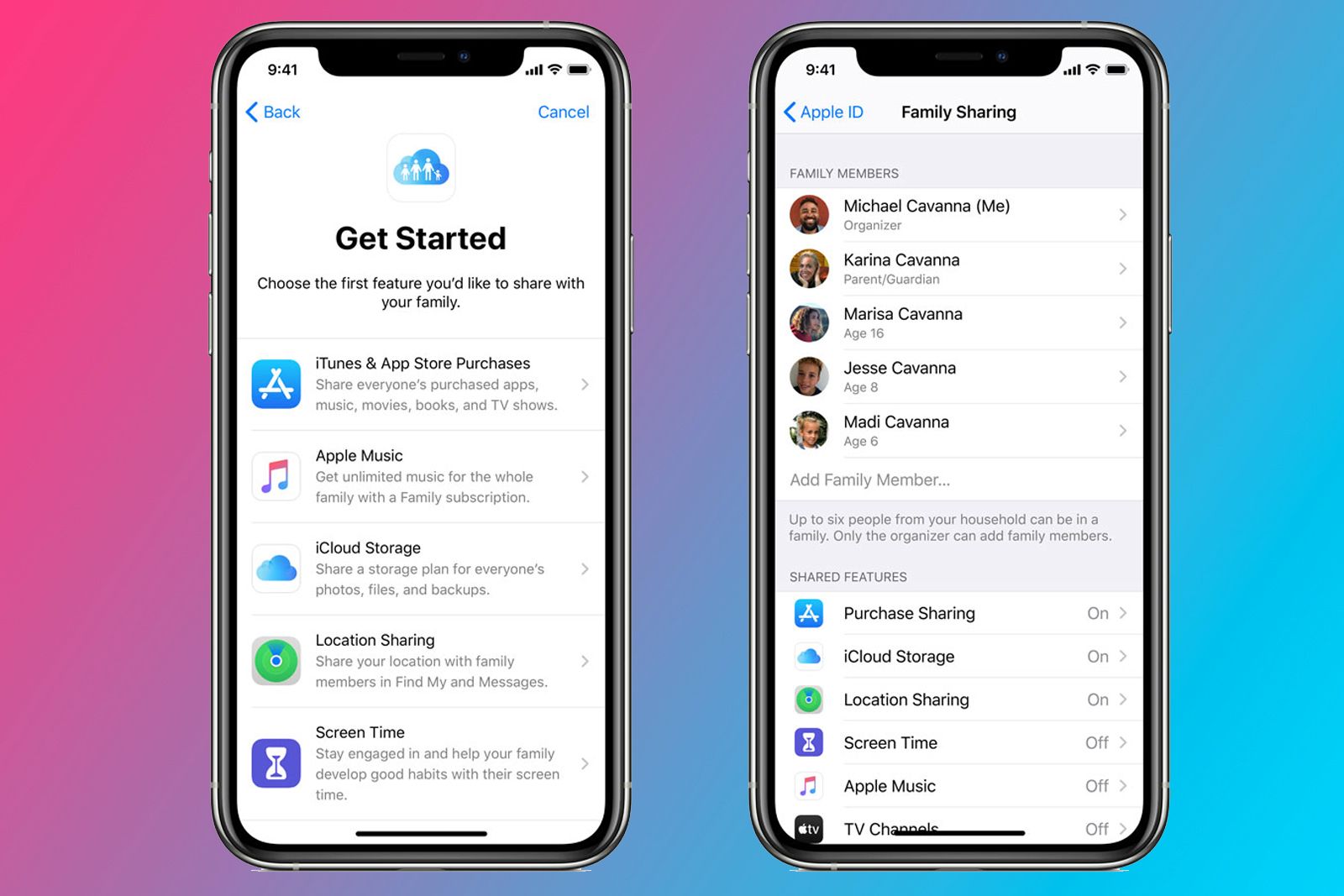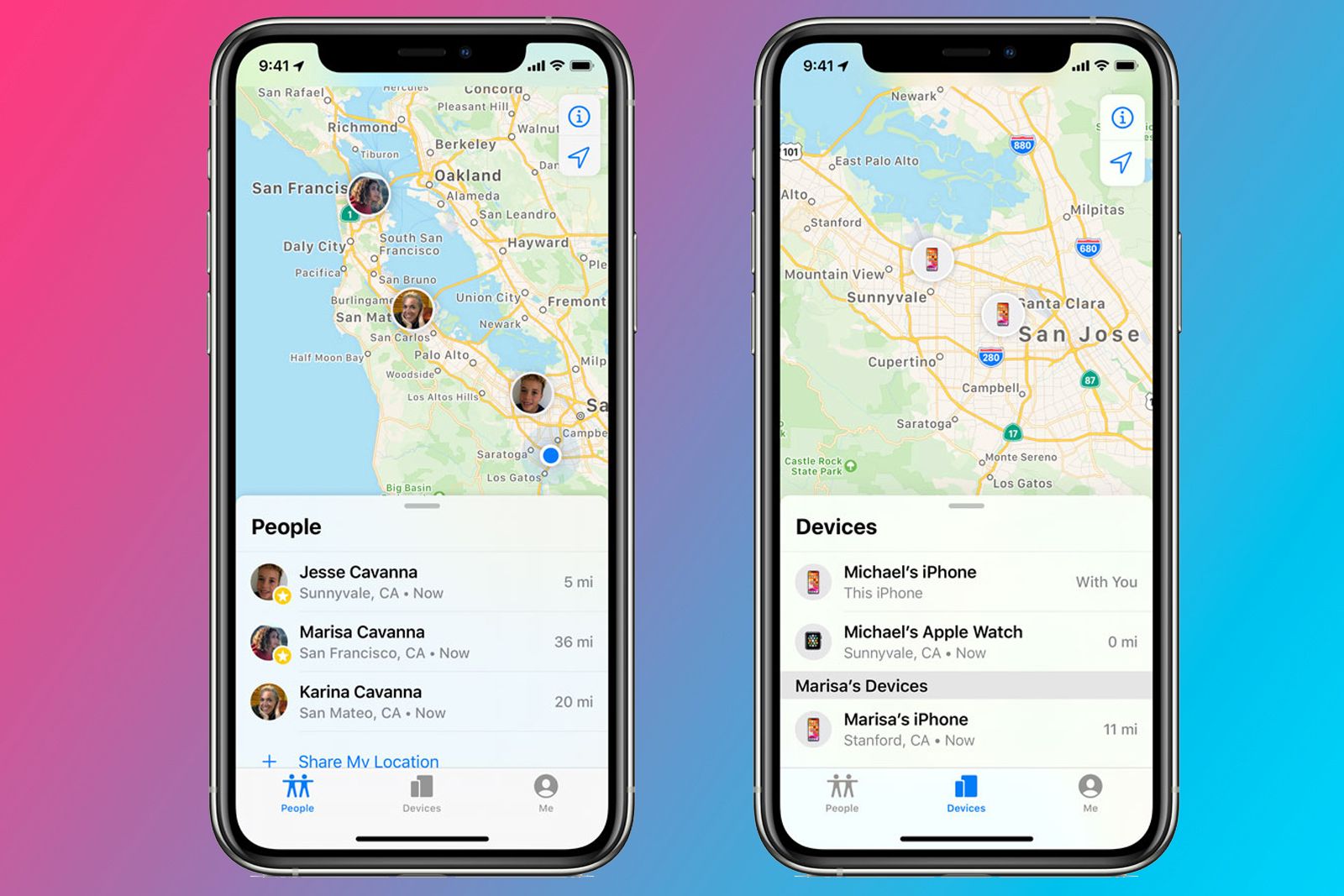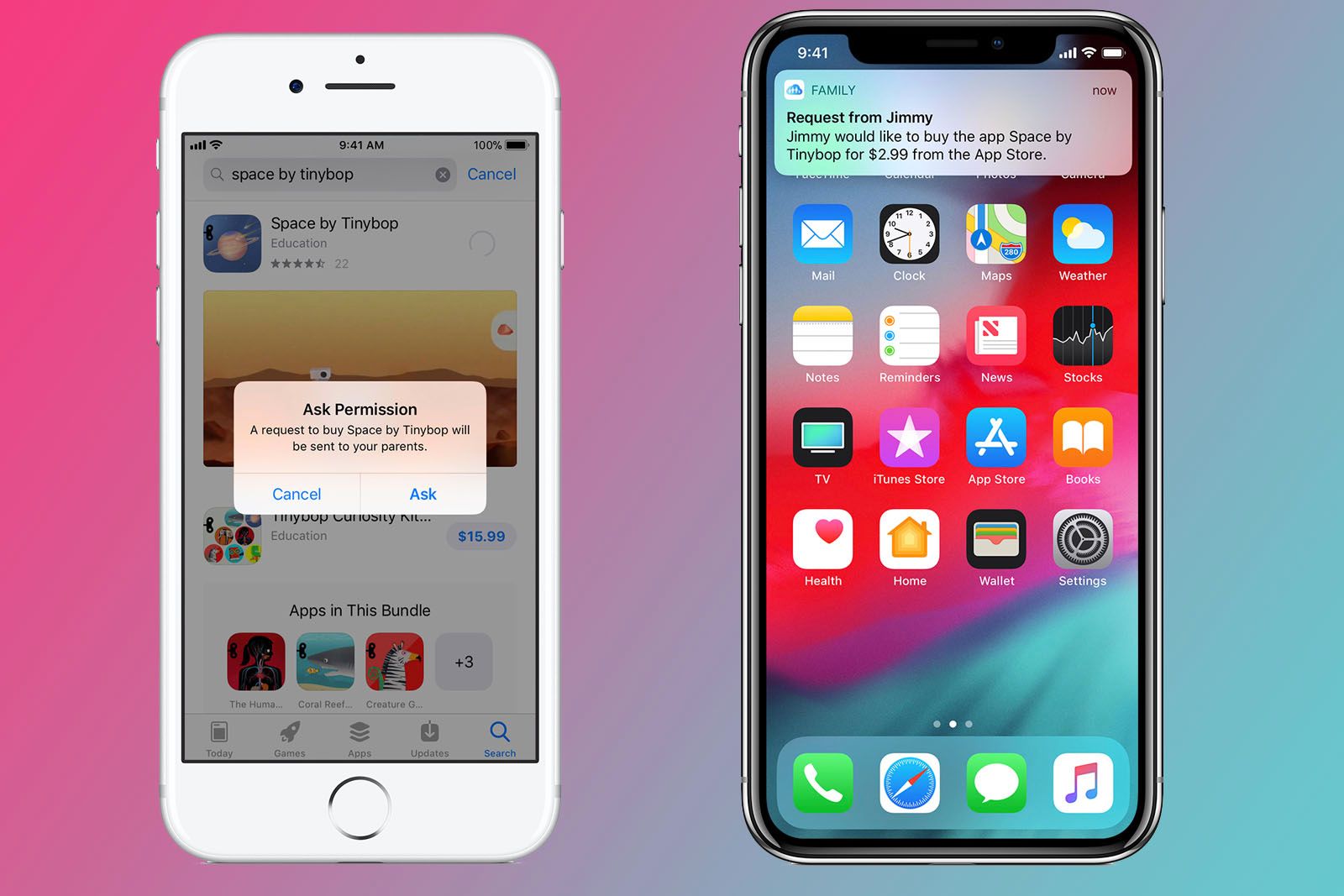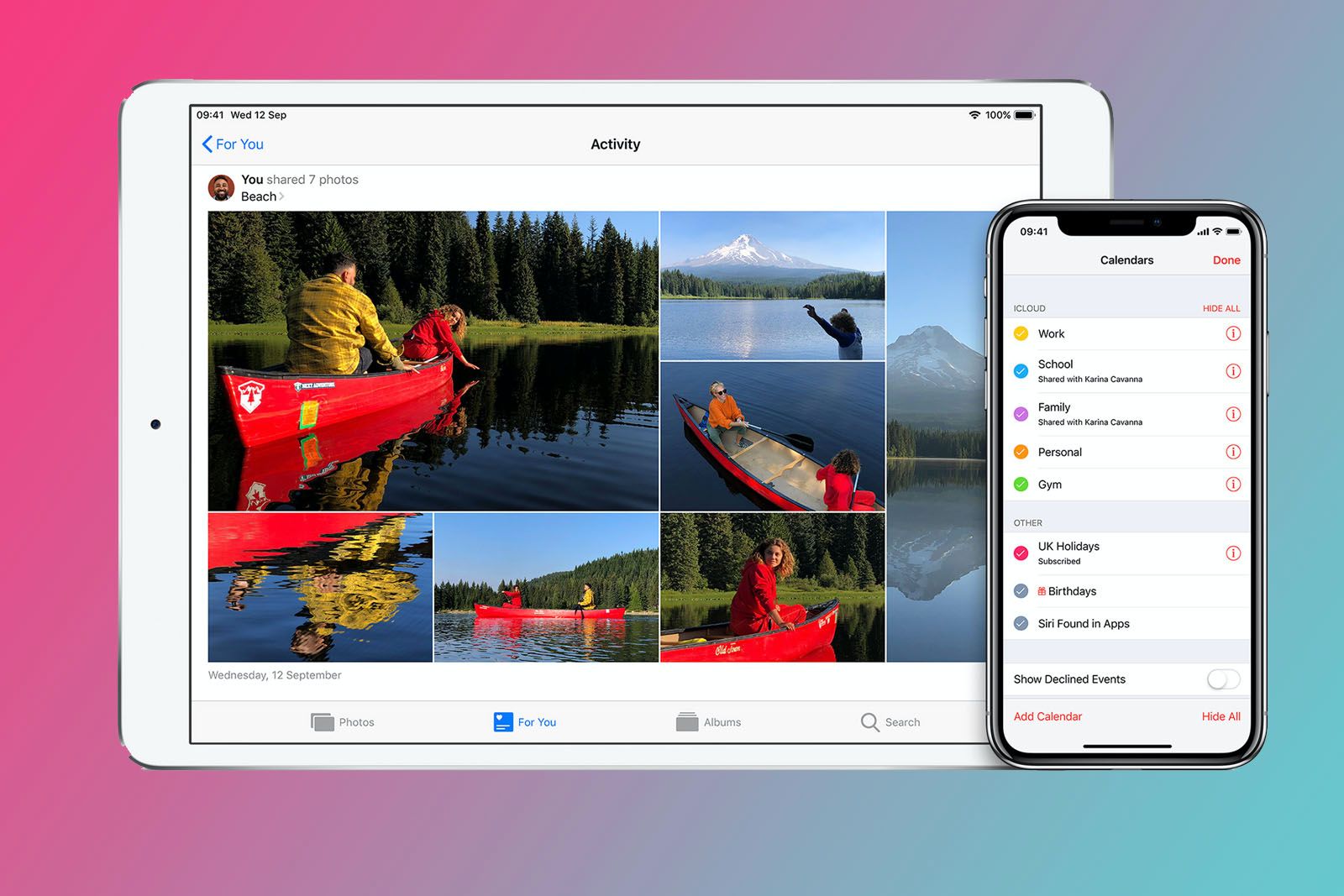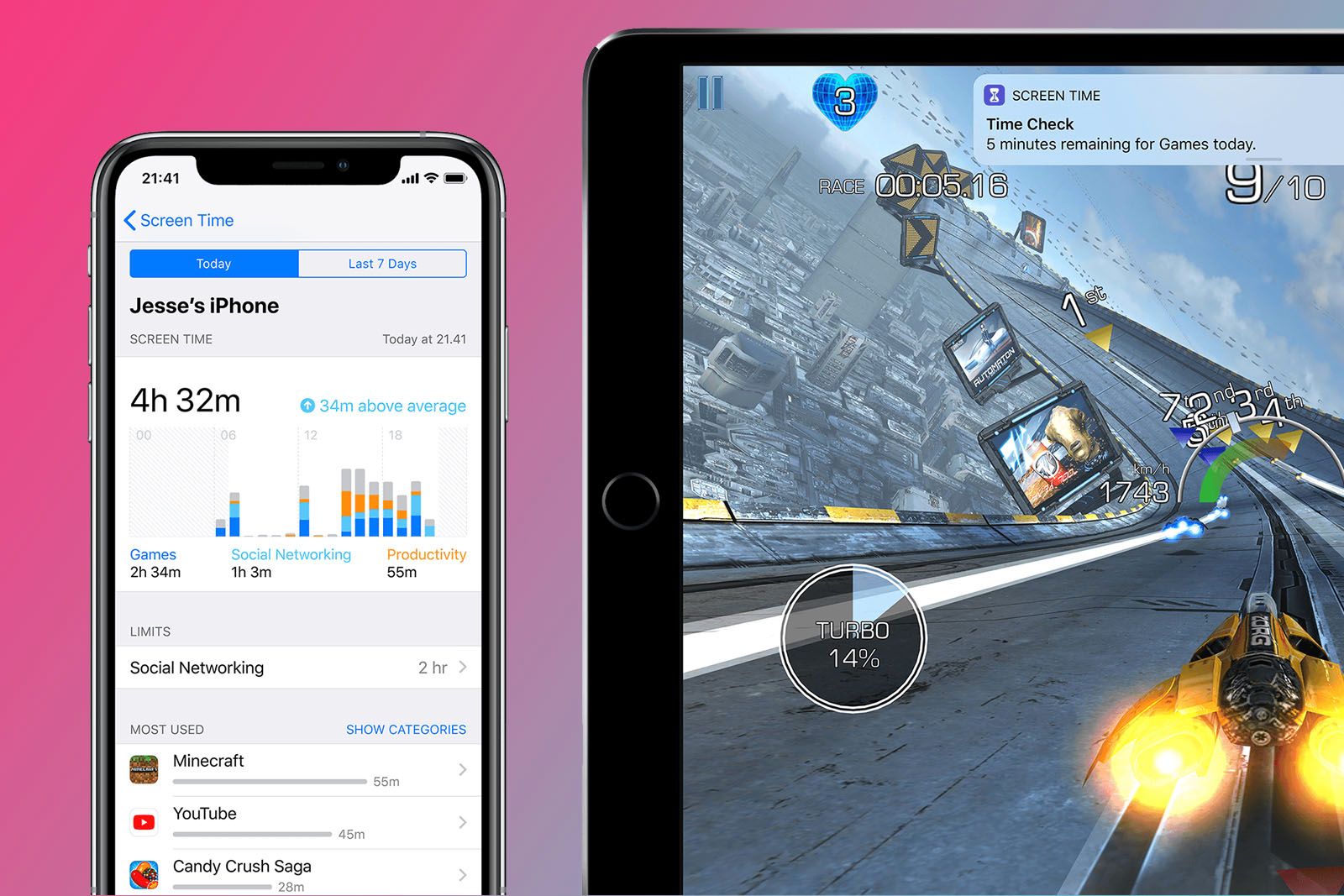Apple's Family Sharing feature is designed to make it easier for a family to share content, purchases and storage across multiple iOS devices and Apple ID accounts.
Family Sharing works across iOS devices and Macs, and it allows up to six people to share iTunes, Apple Books and App Store purchases, an Apple Music family plan, an Apple News+ subscription, a Fitness+ subscription, an Apple Arcade subscription, iCloud storage plan, as well as share photo albums, a family calendar and locations, without sharing accounts.
This is everything you need to know about Apple's Family Sharing feature including how to set it up, what it involves, what is shared and how to use it.
How to setup Family Sharing
Family Sharing is simple to setup. The person who sets it up becomes what Apple calls the Organiser, and they are able to choose the features your family shares, as well as invite up to five family members to join their Family Sharing group.
Once an invite is accepted, that family member will see Family Sharing setup on their device automatically.
Family Sharing setup on an iPhone, iPad or iPod Touch:
- Open Settings and tap on your name at the top
- Tap on 'Set Up Family Sharing'
- Click on 'Get Started'
- Choose the first feature you want to share with your family (iOS 11 or later)
- Click 'Continue'
- Choose a Shared Payment method - this card will be used by family members to pay for iTunes, Apple Books and App Store purchases.
- Click 'Continue'
- Tap on Invite Family Members
- Enter the security number for your Shared Payment card if requested and click 'Next'
- A new iMessage will appear with a link to the Family Sharing invitation. Type in your family member's contact name or number and press send.
- Click 'Done'.
Family Sharing setup on Mac:
- Choose the Apple Menu in the top left of your screen
- Open System Preferences
- Click on iCloud (or the Family Sharing icon if you're running macOS Catalina)
- Tap on 'Set up Family' or 'Add Family Member'
- Enter a family member's name, email address or Game Centre nickname
- Click Continue
- Enter the security card for your card to confirm you are the Family Organiser
- Choose whether to send an invitation or ask your family member to enter the password for their Apple ID
Requirements for Family Sharing
All family members will need to be running iOS 8 and later or OS X Yosemite and later for the Family Sharing feature to be available.
Each family member can only be in one family group at a time. You're also only allowed to switch to a different family group twice per year.
There is also an option for setting up an Apple ID for a child under the age of 13, allowing them to be a part of your Family Sharing group. To do this, follow the instructions on Apple's support page.
What information can be shared in Family Sharing?
When you first setup Family Sharing, as the Family Organiser, you choose which features you want to share with your family. The options that first appear are: iTunes & App Store Purchases, Apple Music, iCloud Storage, Location Sharing and Screen Time.
Here's a run down of what sharing each of those features with your family through Family Sharing actually entails.
iTunes and App Store Purchases
Family members will be able to view and download the music, movies, TV Shows, books and apps that you have purchased.
Each family member will get immediate access to paid apps already purchased by other members of your family. You can download your own copy of these apps directly to your Apple device without having to ask for or share Apple IDs and passwords. You can only share apps that offer support for Family Sharing though.
Apple Music
With an Apple Music Family plan up to six members of your family will be get unlimited access to Apple Music on their devices for $14.99/month or £14.99/month.
Each family member will get their own Apple Music account with a personal music library and recommendations, but the cost is significantly less than six individual subscriptions.
iCloud Storage
Family members will be able to share a storage plan for everyone's photos, files and backups so each member doesn't need to purchase their own plan. There's a choice of 200GB or 2TB, both of which are shareable.
Family members won't have access to each other's files, but you'll be able to see how much storage everyone is using.
Location Sharing
Family members will be able to view each other's locations on Find My and Messages. Setting this feature up will also allow family members to see the location of each other's devices in the Find My app.
If a family member wants some privacy from their family, they can switch off 'Share My Location' in iCloud settings to turn their location off until they choose otherwise.
Screen Time
Setting up the Screen Time feature on Family Sharing will allow you to see your child's screen time reports and set parental controls from your iPhone. This feature is for those who have children in their family - you won't be able to set a time limit on a specific app for your partner for example, but you can for a child.
It's also possible to name another family member as a parent/guardian, so you can both keep an eye on your kids and their screen time.
Apple Subscriptions
If you have any Apple subscriptions, whether it's TV+, Music, Arcade, News+, or Fitness+, once you have subscribed once, everyone in your family gets access using their own devices and accounts with this feature turned on.
Everyone in your family will be able to watch, listen, play and read from multiple devices and get personalised recommendations based on what they watch, listen to, or read.
How does purchasing work on Family Sharing?
All content purchases are billed directly to the card selected when Family Sharing was set up, unless someone in your family wants to use their own gift or store credit. When this card is setup and the purchasing sharing feature is turned on, the Family Organiser authorises the card to be used by all family members for purchases.
To turn off purchase sharing, head to Settings > Tap on your name > Tap on Family Sharing > Tap on the Purchasing Sharing option > Toggle 'Share My Purchases' off.
Ask to Buy feature
There is an 'Ask to Buy' feature, which requires the Family Organiser to approve purchases and downloads initiated by their children. If your child tries to buy an app, book, song etc, they will need to request permission, after which you will get a notification on your own device.
You must give permission through this notification before your child can actually purchase anything from the iTunes Store, iBooks Store, or the App Store. Ask to Buy is enabled by default for children under 13.
The Ask to Buy feature can be turned on for any family member under 18 by the Family Organiser. If you turn off Ask to Buy for a family member after they turn 18, you can't turn it on again.
To turn Ask to Buy on using an iPhone/iPad/iPod Touch: Open Settings > Tap your name > Tap 'Family Sharing' > Tap on your family member's name > Tap 'Ask to Buy'.
To turn Ask to Buy on using a Mac: Open the Apple menu > Tap System Preferences > Tap on iCloud or Family Sharing icon (software dependant) > Click 'Manage Family' > Select your family member's name > Select 'Ask to Buy'.
Accessing purchased content
For family members to download already-purchased content, they will just need to visit the Purchased section in the iTunes Store, iBooks Store, and the App Store. They will then need to select the family member whose collection they'd like to browse, and then download away.
If Family Sharing should ever be disabled by the Organiser, each member of the family can still keep the content purchased by another member in their family group. In-app purchases from an app originally purchased by someone else must be re-bought however.
Hiding purchased content
Family members can choose to hide some of their individual purchases. If a purchase is hidden, other family members won't be able to see it or download it to their device.
To hide a purchase on iPhone/iPad/iPod Touch: Open the App Store > Tap on Today tab at the bottom of the screen > Tap on your photo in the top right corner > Tap on 'Purchased' > Tap 'My Purchases' > Find the app you want to hide and swipe left on it > Tap 'Hide'.
To hide a purchase on Mac: Open the App Store > Click your name in the bottom left sidebar > Tap the three dots on under the icon of the app you want to hide > Tap on 'Hide Purchase'.
Shared photo album on Family Sharing
A shared photo album is automatically created when you setup Family Sharing. You can use this album to share photos, videos, and even comments with your Family Sharing Group. Only photos and videos you add manually will appear in the Family Album.
How to access the Family Album
Open the Photos app > Tap on the Albums tab at the bottom of your screen > Scroll down to 'Shared Albums' > Tap on the 'Family' album.
How to add to the Family album
Open the Family album > Tap on the '+' > Select the photos or videos you want to add to your Family album. If you don't see the '+', tap on the three dots in the top right and select 'Add Photos'.
How to turn off notifications for the Family album
Open the Family album > Tap on the People icon at the top of the screen > Toggle Notifications off.
How to change settings for the Family album
Open the Family album > Tap on the People icon at the top of the screen > Change the settings you want to alter.
How to add other people to the Family album
Open the Family album > Tap on the People icon at the top of the screen > Tap on 'Invite People...' at the top > Add the people you want to add. These people will be able to see the photos and videos you post in the Family album.
How to delete the Family album
Open the Family album > Tap on the People icon at the top of the screen > Tap on 'Delete Shared Album' at the bottom of the setting options > Delete.
Shared calendar on Family Sharing
Similar to the shared photo album in Family Sharing, a shared calendar will also automatically be created. This shared calendar allows all family members to add events and set up reminders. Each calendar entry or reminder will appear on each family member's devices.
How to access the shared calendar
Open the Calendar app > Tap on Calendars at the bottom of the screen. The Family calendar will appear under the iCloud section.
How to change the name of the shared calendar
Open the Calendar app > Tap on Calendars at the bottom of the screen > Scroll down to the 'Family' calendar under the iCloud section > Tap on the 'I' > Tap on 'Family' at the top of the screen and change the name of the calendar to what you want - perhaps your family name or something.
How to add an event to the shared calendar
Open the Calendar app > Tap on the '+' in the top right corner > Create your event title, location and time > Tap on Calendar on that screen and select 'Family' or whatever you have called it > Tap 'Add' in the top right corner.
How to add a person to the shared calendar
Open the Calendar app > Tap on Calendars at the bottom of the screen > Scroll down to the 'Family' calendar under the iCloud section or whatever you've renamed it > Tap on the 'I' > Tap on 'Add Person' > Tap on the '+' and type the name of the person you want to add to the calendar > Add.
How to change the colour the shared calendar appears
Open the Calendar app > Tap on Calendars at the bottom of the screen > Scroll down to the 'Family' calendar under the iCloud section or whatever you've renamed it > Tap on the 'I' > Tap on the colour you want your shared family calendar to appear in the Calendar app > Tap 'Done'.
How to turn off notifications for the shared calendar
Open the Calendar app > Tap on Calendars at the bottom of the screen > Scroll down to the 'Family' calendar under the iCloud section or whatever you've renamed it > Tap on the 'I' > Toggle off 'Event Alerts' in the Notifications section if you don't want to be alerted when an event is coming up.
How to show or hide the shared calendar in your Calendar app
Open the Calendar app > Tap on Calendars at the bottom of the screen > Tap the circle to the left of the Family calendar. When there is a tick in the circle, events from the shared calendar will appear in your Calendar app, when there is no tick, they won't.
How to delete the shared calendar
Open the Calendar app > Tap on Calendars at the bottom of the screen > Scroll down to the 'Family' calendar under the iCloud section or whatever you've renamed it > Tap on the 'I' > Scroll down to 'Delete Calendar'.
How to add a family member to your Family Sharing group
Open Settings > Tap on your name > Tap on the Family Sharing tab > Tap on Add Member > Choose Invite People or Create a Child Account.
How to remove a family member from your Family Sharing group
Open Settings > Tap on your name > Tap on the Family Sharing tab > Tap on the family member you want to remove from your Family Sharing group (we won't ask why) > tap on 'Remove'.
How to turn a shared feature on or off for your Family Sharing group
Open Settings > Tap on your name > Tap on the Family Sharing tab > Tap on the feature you want to turn on or off in the Shared Features section > Toggle the feature on or off.
How to turn off Family Sharing
Open Settings > Tap on your name > Tap on the Family Sharing tab > Tap on your name at the top > Press 'Stop Using Family Sharing' > Confirm 'Stop Sharing'.