Although there are a tonne of crowdfunded projects in the world, there aren't many that have earned five times more than expected. Pressy the Almighty Android Button is one such project. It launched on Kickstarter last summer and raised $695,138 from 28,818 backers, partly due to its funny video as well as its concept.
Pressy's creators, Nimrod Back and Boaz Mendel, weren't happy that Android devices didn't have many physical buttons, so they developed their own physical button - Pressy - that plugs into a headphone jack. You can customise Pressy to do everything from start a voice recording to answer a call. In fact, Pressy will do almost anything you want (hence why it's called an "almighty" button).
Roughly nine months after ending its Kickstarter campaign, Pressy has finally shipped to most backers. Pocket-lint received one and paired it with an HTC One (M8) to see how it works in every day use and whether it's really that almighty. We came up with a conclusion of course, but you'll have to keep reading to learn more.
READ: Pressy adds a physical 'almighty' button to Android phones
Hardware design
Pressy is a tiny device that looks like the metal connector of a 3.5mm audio plug, only with a rubber button on the top. It fits into your Android device's headphone jack, enabling you to pair various tiggers to Pressy. More specifically, you can configure Pressy to turn on a flashlight, send a text, toggle mute, snap a photo, and much more. Just designate triggers using the Pressy app, and then you'll be free to get things done with a press of a button.
There's not much to note when it comes to the design of Pressy. It is super small and squeezes snugly into an open 3.5mm port. The button end isn't huge either, so it'll work fine with fitted cases like the Otterbox Defender. Our main complaint is you really have to tug on Pressy in order to remove it from your device. While that would normally be a good thing, because it prevents you from losing Pressy, we know anyone with long nails will find Pressy impossible to remove without help.
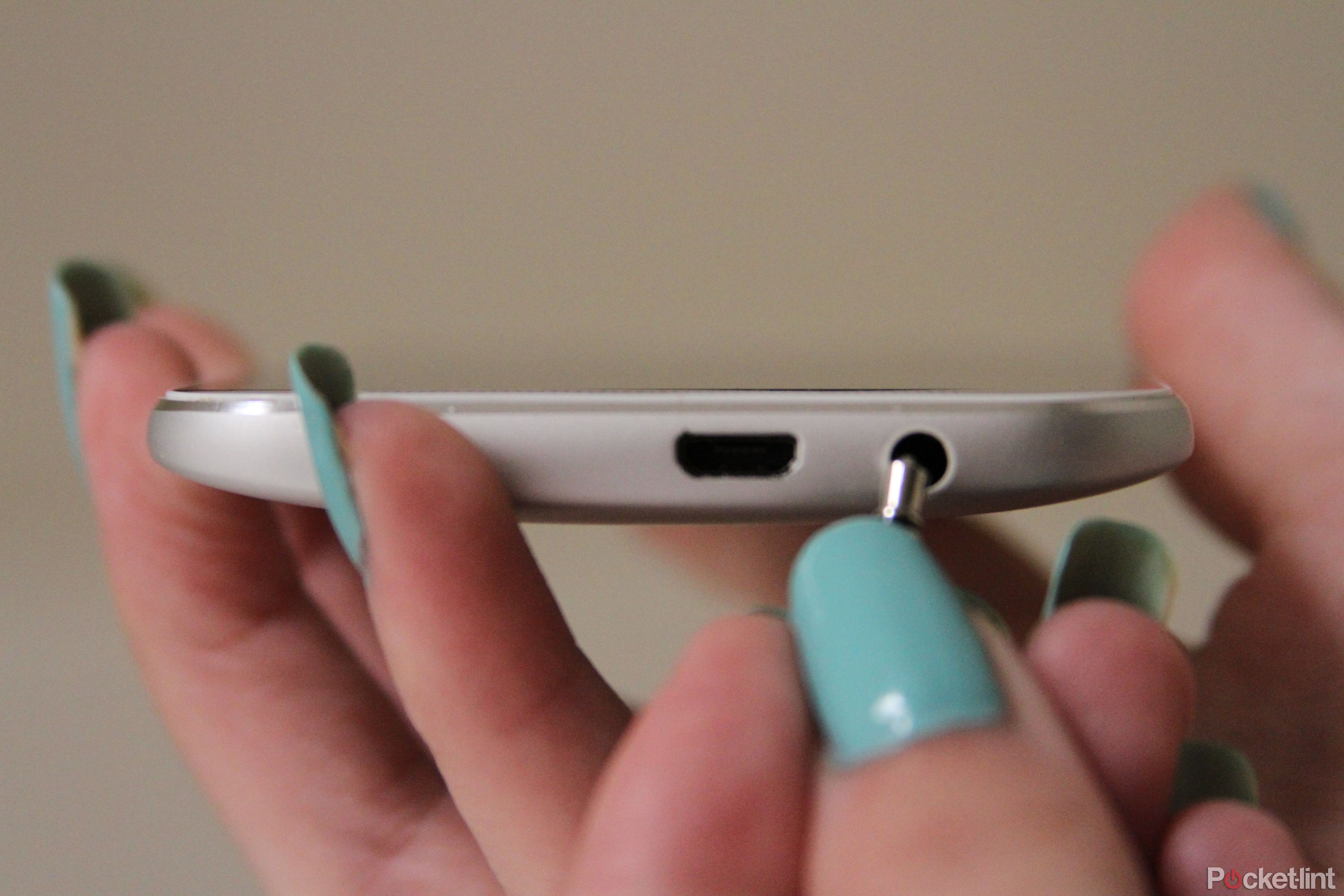
Once you finally remove Pressy, it stows into a soft rubber holster for safekeeping. We ordered a black holster, though you can also get one in the colours red, blue, or white. The holster attaches to your keys via the included key chain ring, or you could ditch the key chain ring and slide the rubber holster onto your headphone cord. Simple and convenient.
Pressy app
Pressy arrived in a cardboard envelope, with visual instructions written on the inside about how to keep Pressy safe and start using it straightaway. We followed along: download the Pressy app, then activate Pressy by scanning a QR code located in our envelope, and plug Pressy into our headphone jack. We liked how Pressy's packaging seemed to streamline the "getting started" process. Plus, we're total suckers for anything that involves a QR code.
When you launch the Pressy app, it immediately goes into a tutorial mode that shows you how to edit, set, and delete triggers. After the tutorial finished going through the ropes, we were able to start exploring on our own, but to be honest, there wasn't much to discover. The Pressy app features a pared-down interface, with a Scandinavian-style blue and white colour scheme. The "+" icon at the top of the main menu is the most important, because it leads to the trigger configuration area.
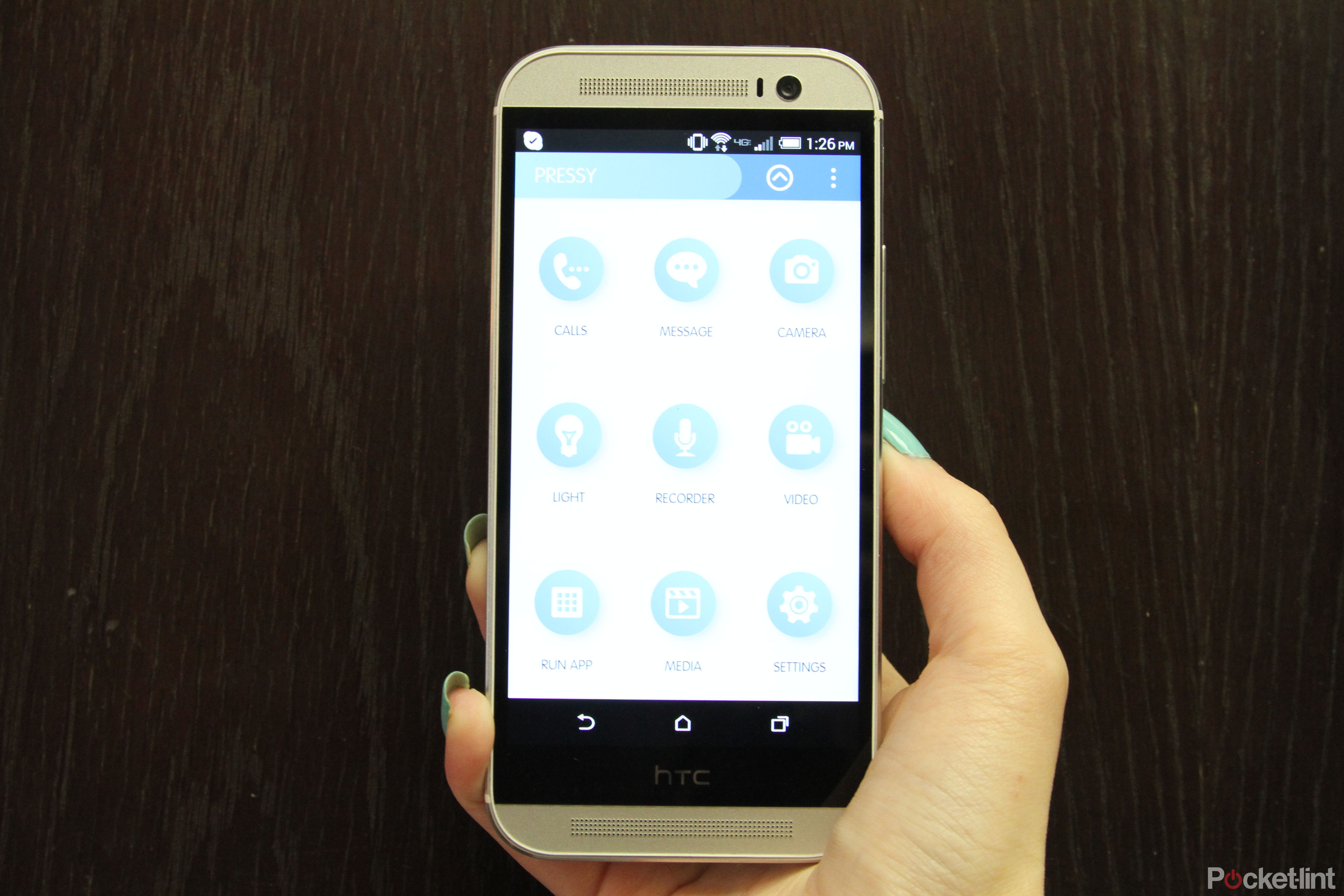
There's also a three-dot icon at the top of the main menu that provides access to handy resources like Settings, Help, and the ability to purchase more Pressys. Below the top of the main menu there is a list of all your configured triggers. There's a few default triggers available to start, but you can edit or discard them if you wish. We swiped to the right on each trigger (and then tapped the trash can symbol that appeared) to delete them, mainly because we wanted a fresh slate for our hands-on.
Configuring triggers
Press the "+" symbol at the top of the main app menu to start adding triggers. A new window with every available option will appear. You can set Pressy to place a call, send a text, take a photo, turn on your flashlight, start a voice recording, begin capturing a video, run an app, control media playback, and even turn on certain features under Settings. Just tap the icon for whichever type of trigger you want. Another window with customisable preferences will appear.
When you tap the Camera icon, for instance, you'll be able to change the trigger name to "Take a picture" or whatever. You can also specify Pressy to launch the camera app or just take an instant photo. If you choose take an instant photo, you can have Pressy snap photos with your rear camera, front camera, or even both. You can further designate whether you want the flash on, off, or in auto mode. But that's not all: Pressy will still active when your screen is off (must be enabled first).
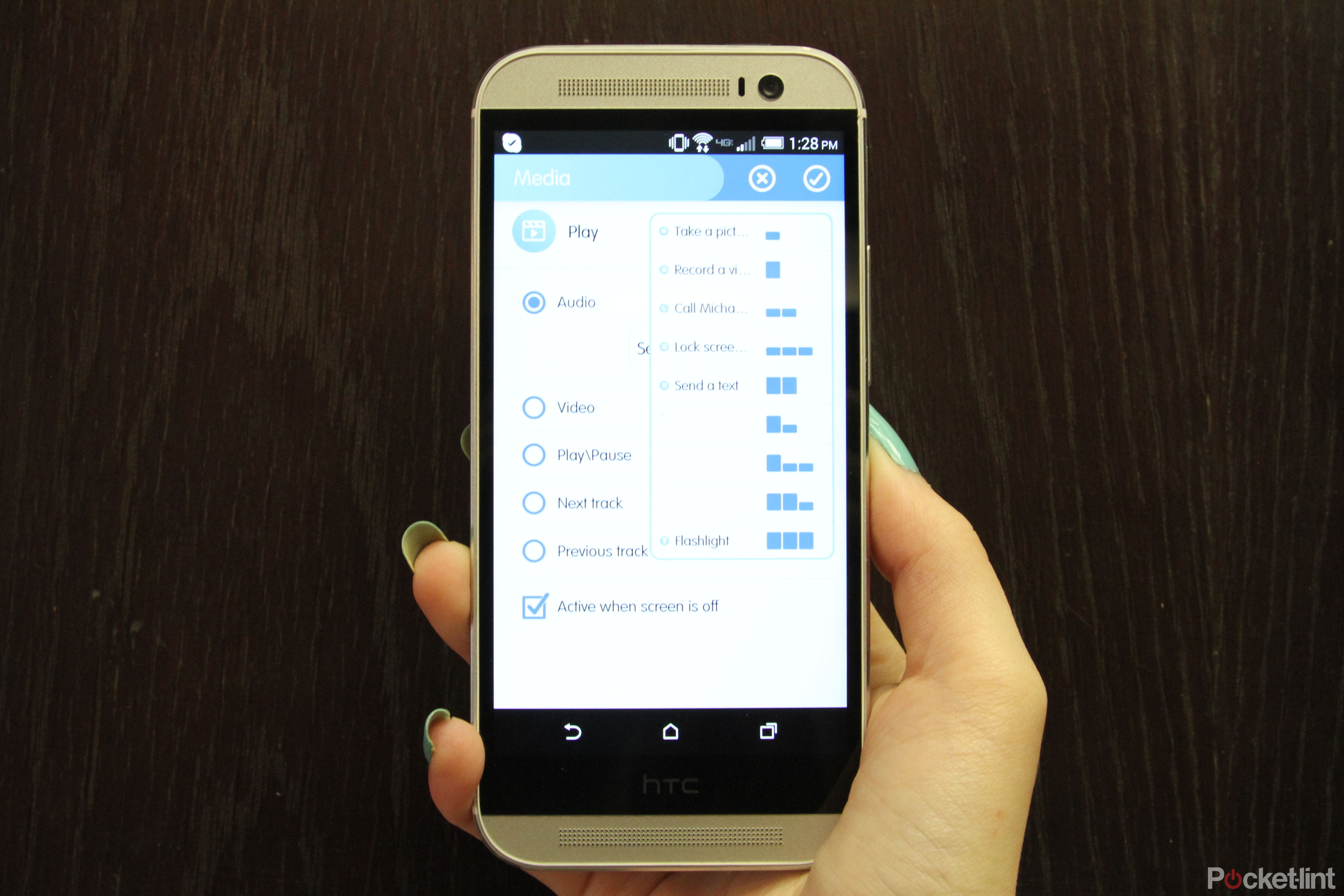
Once you're finished configuring a trigger, hit the "Choose trigger" link at the top-right of your screen. It's under this sub menu that you'll have to assign the actual button-press combination. You can have Pressy take your photo with one short press, one long press, two short presses, two long presses, one long press and one short press, etc. It's entirely up to you. Just make sure you tap the Check icon at the top of the Pressy app to confirm your changes.
This is how we configured Pressy: one short press to take a photo with both cameras, one long press to record a video with our rear camera, two short presses to call our favourite contact, two long presses to open our SMS app, three short presses to lock our screen rotation, and finally, three long presses to kick on the rear flash of our HTC One (M8). Each trigger worked perfectly (and served up a use alert), without any glitches.
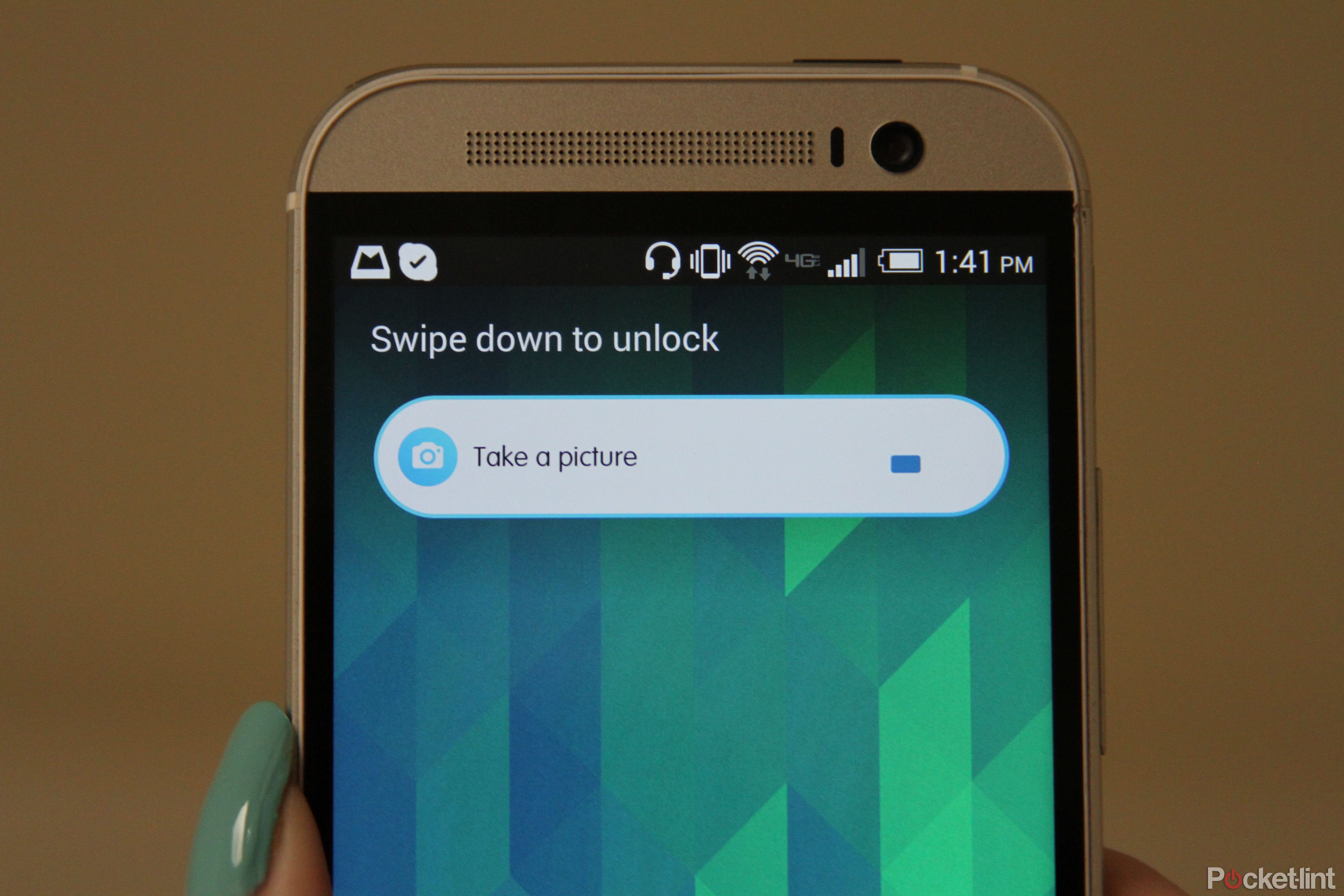
If you want your trigger to respond hastily upon pressing Pressy, you can change the response time under settings. We initially had our triggers set to normal, rather than slow or fast, and found that there was a bit of lag when launching entire apps like SMS or Camera. Switching the speed to fast greatly improved response times. Keep in mind the Pressy app warns slow is "easier to perform".
Is it really almighty?
Pressy has the "Almighty Android Button" slogan, but is it really that almighty? Yes, kind of.
It's basically like a task-launching app but in the form of a physical add-on button for your Android device. It's not at all inconvenient, because you can remove the Pressy button, then plug in your headphones, and still use Pressy. The app recognises and supports headphone controls, meaning you can listen to music and still press the button on your headphone cord in order to use triggers. Amazing, right?
We absolutely love how easy Press is to set up and use. Anyone from children to elderly could figure out how Pressy works. The problem lies in remembering to use Pressy. While we were blown away by the extra functionality Pressy provides, the wow-factor only lasted a few days before we kept forgetting Pressy was even plugged into our Android device. What's worse is we forgot our button-press combinations after a while.
We could always open the Pressy app and view our triggers to see what we previously configured, though that would defeat the entire purpose of having an almighty button. Pressy aims to both hasten and advance how we currently interact with Android devices and installed apps. We though it was simple, fun, and extraordinarily useful, kind of like Google Chromecast, but it's also no life-changing gadget just yet.
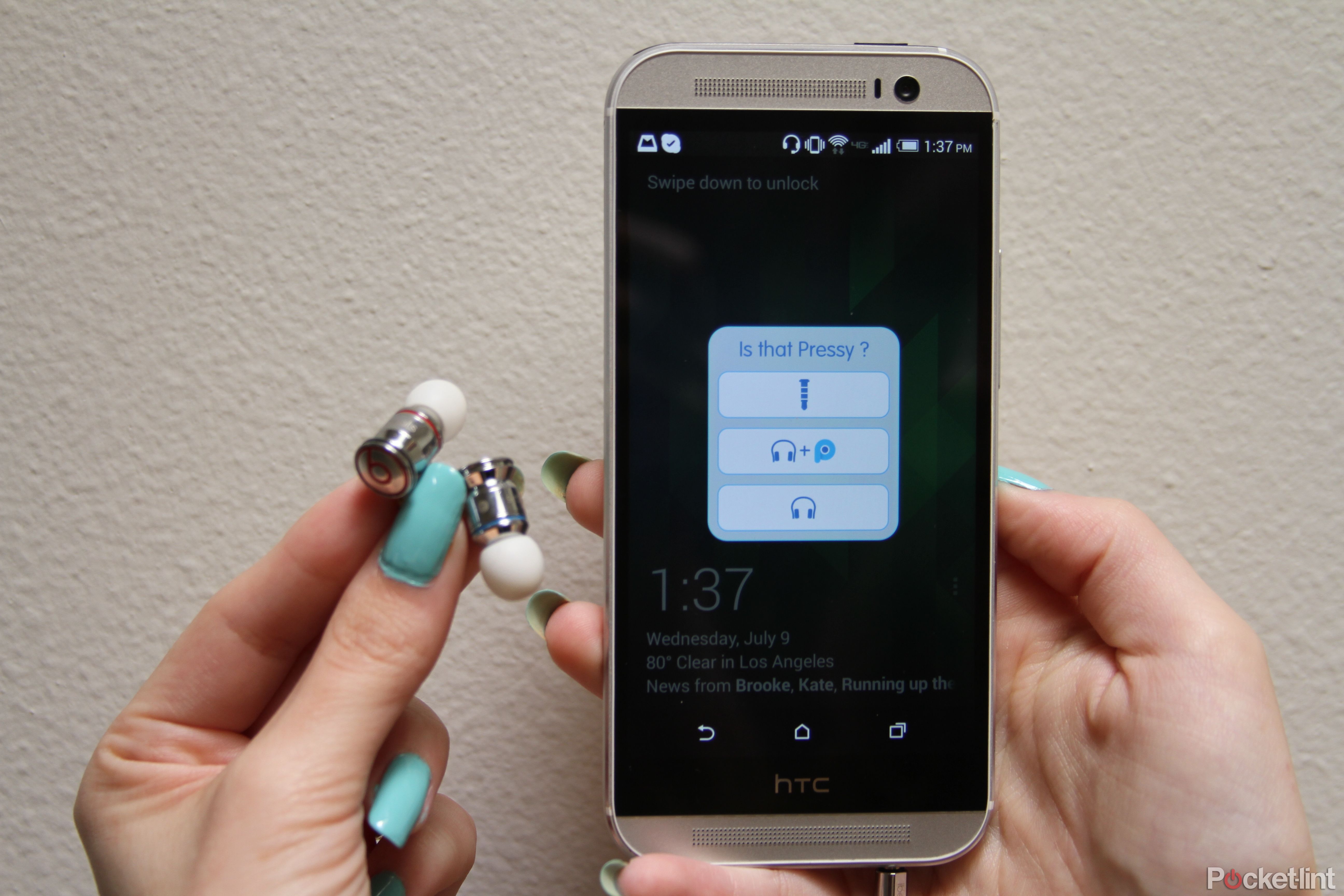
If you want to see if Pressy adds more value to your mobile experience, then by all means go ahead. It only costs $27, after all. You can order Pressy today from the Pressy website and get it shipped to your door within two weeks. Shipping in the US is free.

